
SafeConnect detects the device on the network and blocks it as an unknown detection client. Internet Channel not installed: Grant the End User a 1-time Open Access window to acquire it for free from the Wii shopping channel.ĭetection Overview: The user connects the Wii U to the network and receives an IP address. The SafeConnect dashboard should now show the device as a “Wii Gaming Console” Open the Internet Channel from the home screen and click “start”.Īttempt to search/access and external web resource. Internet Channel installed: Connect the Wii to the network.
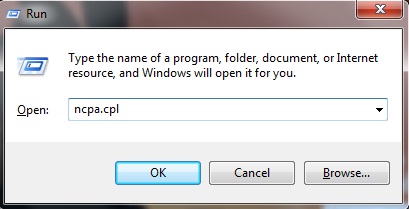
The User then launches the Internet Channel and attempts to access and external resource which provides SafeConnect with sufficient traffic to properly classify the device as a Nintendo Gaming Console. On the right side of the Network settings screen, select Test network connection.ĭetection Overview: The user connects the Wii to the network and receives an IP address. Any known outages will appear in the middle of the screen.
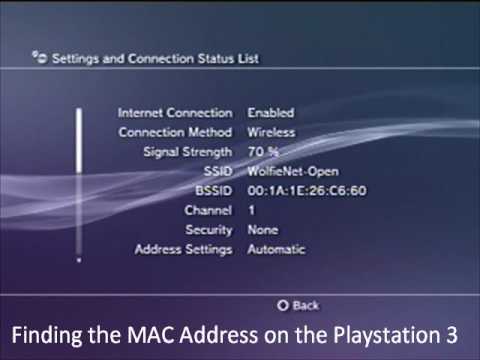
To run the Network Connection Test on your console, follow these steps: This will generate the necessary traffic to identify it as an Xbox One If an Xbox One is identified as a different host type, have the admin expire and purge it from the Dashboard and have the end user perform a network test. This will generate the necessary traffic to identify it as an Xbox One. Sign in to Xbox Live via the Xbox Dashboard.ĭetection Overview: When an Xbox One first comes on to the network, it will have limited functionality and will force the user to perform a network test.
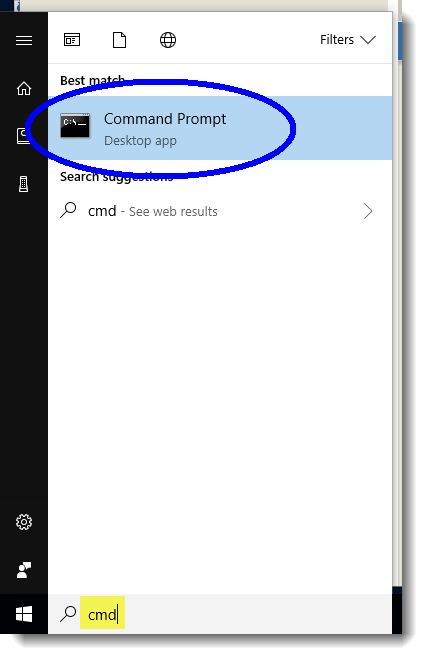
The initial network connection test may fail at this time. The user connects to Xbox Live, which provides SafeConnect with sufficient traffic to properly classify the device as a Microsoft Gaming Console. This document outlines the process for connecting gaming consoles to a SafeConnect managed network.ĭetection Overview: The user connects the Xbox to the network and receives an IP address.


 0 kommentar(er)
0 kommentar(er)
